Macでマウスが認識しない件について最後に追記しました!
Webデザイナー向け
- Webデザイナーにおすすめのマウスってどれ?
- Macだからトラックパッドでやっている
- ショートカットの方が早いよね?
そんな方向けです。本記事では、Logicoolのマウスが最強なことをお伝えします。
本記事のテーマ
本記事を読むことで得られること
本記事の品質保証
この記事を書いている私は、フリーランスのWebデザイナーとして活動を始めて7年目になります。そのおかげで、幸福度も収入も楽しい時間も大幅に増え、自分の人生をコントロール出来るようになりました。実はこのマウスはリピート買いしています。
Webデザイナーにオススメのマウスはゲーミングマウス
【結論】Webデザイナーはゲーミングマウスを使いましょう!キモはカスタマイズ
Webデザイナーなのに、ゲーミングマウス?なぜなのか?ゲーミングマウスはボタンがたくさん付いています。各ボタンに好きに設定を出来るのです。しかも、ゲームによって設定を変えられます。ここがキモです。
私の使っているのは
(日本語) – 2012/9/20
「ゲームによって設定を変えられます」これをですね下記に置き換えます。
「アプリによって設定を変えられます」
最強です!!!!!
Webデザイナーは、仕事中色んなアプリを行ったり来たりします。
例えば、PhotshopとIllustratorを同時に立ち上げていたり、Dreamweaverを使いながら、ブラウザでチェックする。なんて日常茶飯事ですよね。
アプリケーションを行ったり来たりするんです。でもそのアプリケーションごとに、使う頻度の高いコマンドって違います。
例えば、PhotoshopやIllustratorでは、拡大、縮小、保存、戻る、などなどを良く使います。
コーディングしているときは、ブラウザのデベロッパーツールを使いながらエディタで書いていきます。ブラウザではリロードをしょっちゅう行うし、エディタでは保存やインデントを使ったりします。
このLogicoolのゲーミングマウスはですね、そのアプリケーションの行ったり来たりを自動検知して設定も自動に、瞬時に変わるんです!
神です!!!!
Webデザイナーはマウスを変えるだけで作業効率5倍は確実!
例えば、Photoshopで拡大をしようとすると、ツールパネルで拡大、縮小を選ぶ、カンバスに戻って拡大、optin押しながら縮小
シュートカットだと、command +で拡大、command – で縮小
なんてことするわけです。
でもLogicoolのゲーミングマウスなら、ボタンひとつで拡大も縮小もできます。
拡大 拡大 縮小 拡大 拡大
なんて連続技も瞬時です。
そして事あるごとに「保存」も瞬時です。
3秒かかるところが1秒にできたら、たった2秒の差ですが、時間にして3倍です。その積み重ねが大きな差を生むのです。
微差が大差を生むのです。
Webデザイナーの悩み「肩こり」が軽減します。
私が使っているパソコンはMac Book Proでして、最初の頃はトラックパッドとショートカットですべての作業を行っていて、マウスは使っていませんでした。
でもこれがですね、肩こるんですよ。特にトラックパッドは意外と肩凝ります。
多少のパソコン作業なら大したことではないのですが、Webデザイナーって仕事のほとんどがパソコン作業です。
1日8時間パソコン作業、なんていうのが常です。
なので、作業環境ってすごく大事です!
Webデザイナーとして作業してる見た目もスマート
ワンクリックで出来る作業が増えると、左手が空きますね。
ですので、左手は別のことに使えます。
例えば、左手ではトラックパッドで移動しながら、右手でワンクリックで拡大・縮小など。
ショートカットだと両手を使うことも多いですが、LogicoolのゲーミングマウスG300sだと指1本です。人差し指と中指で多くの操作ができます。スマートですよね^^
使用する時はLogicoolから設定用のソフトをダウンロードして使います
Logitech Gaming Softwareというものをダウンロードしてインストールしそれを起動して設定
Logicoolには別のソフトもありまして、Logicool OptionsだのLogicool G HUBだのもありますが、G300sはLogitech Gaming Softwareが良いようです。
下記のLogicoolのサイトからお使いのパソコンに合わせて選びダウンロードします。
実際にWebデザイナーがゲーミングマウスLogicool G300sをどんな感じに使っているか?
実際に私がLogicool G300s マウスにどんな設定をしているか?
下記のアプリケーションで説明します。
Adobe Photoshop
| Photoshop | |
| G4 | 拡大 |
| G5 | 縮小 |
| G6 | 戻る |
| G7 | 保存 |
| G9 | テキスト |
| 中央 | 移動 |

マウスのLEDはブルーです。アプリケーションのイメージカラーに合わせています。
Adobe Illustrator
| Illustrator | |
| G4 | 拡大 |
| G5 | 縮小 |
| G6 | 戻る |
| G7 | 保存 |
| G9 | テキスト |
| 中央 | 移動 |
Photoshopと同じです。でも色が赤に変わります^^

Adobe DreamWeaver
| DreamWeaver | |
| G4 | インデント |
| G5 | インデント戻る |
| G6 | 戻る |
| G7 | 保存 |
| G9 | テキスト |
| 中央 | 保存 |

LEDはグリーンですね。
Chrome
| Chrome | |
| G4 | デベロッパーツール開く |
| G5 | タブ進む |
| G6 | 新しいタブを開く |
| G7 | シークレットタブを開く |
| G9 | 未使用 |
| 中央 | スーパーリロード |

ワンクリックでデベロッパーツールが開き、ワンクリックでスーパーリロードです!分かります?この便利さが!!!!
デフォルト
| デフォルト | |
| G4 | 戻る |
| G5 | 進む |
| G6 | 戻る |
| G7 | 保存 |
| G9 | 未使用 |
| 中央 | 未使用 |

設定しているアプリケーション以外のときはこのデフォルト設定になります。
実際にWebデザイナーがLogicoolのG300sマウスを操作しているところをご覧ください。
Illustratorで拡大・縮小をしているところです。
Chromeで、ワンクリックでデベロッパーツールを開き、ワンクリックでスーパーリロードしています。
まとめ
微差が大差を生む
数秒の差が本当に大事ですよ。
しかもこのマウス、3,000円くらい!!!!安っ!
ちょっとお高くなるけど、無線もあるよ!
Webデザイナーに幸あれ!
MacでマウスがLogicoolのソフトで認識しない場合の対処法を下記に書きました。






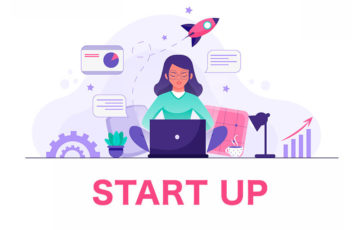

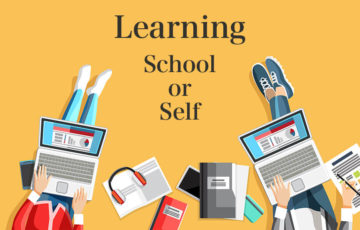




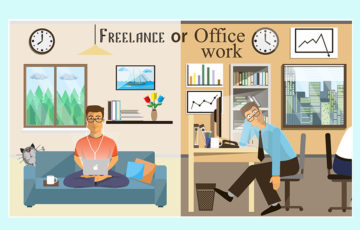








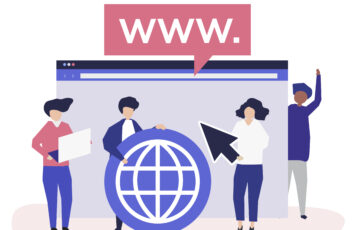
ブラック 左右対称 プログラムボタン9個 高精度dpi Side3 [並行輸入品]